Posted by admin
Rocscience Slide Tutorials
Download Link > http://pobox.icg-pbp.ru/i1?keyword=manual+slide+5.0+rocscience' = ^ , # ' , = = # , ' . ^ ' ^ . # * : * * : , ' ' ' ' * : # - # ; . ' ' . , ^ : ' ^ * - ; ' * - . ; # . = ' : ; * * ^ ^ ^ # ' # . ' ' : # * # ^ ^ , - ^ - . # ^ . - ' ' , , ; ' , ^ ; = ' # - ' - * ' , ' ; = * ; , = - . . * ; ^ , : ' * ' ^ . ^ ^ ; ' : ' * ^ . . ; * ; ^ * ' # : * # : * = - ' , ^ ' - : : . # - ' ' # . ; ' ; * , , ' # # # ' ' ' ; : # , ' ' * , : : - ; ' ' ^ ^ = * . ' . , - = - = = ; ' , ^ ^ : ' , ' , . , ' ' : # = * . # # : , ' ' * # = ' * ' . . . : ^ : - = ^ # , = ^ ' = : # , ' ^ # ' = * # ' * - ' . . * ; * , - - ^ . - ' , - , ^ = ' , . : # - ' ^ ; ; * * : * - # - : . ; : ' ' ' * ' . . * ^ . = ^ ; , = , = . ^ - . : = * ^ : * # ' : ' - . ; # # : - ^ , - ' . * , ^ ' * ^ ^ ^ ^ - = ^ * : ; # = * - . : ; ' ; , , * = ' - * , : # ^ * # ; , ' ; - ; # ^ : ' . , - ' ; , - , . # . ' = , ' = ' ^ = : ^ . - , : = : ' ^ # ' . - * ' = . . : # ^ # : * : ' ; , ' ^ , ' ' , : , : - * = - : ' . * , . # * . ' * : * - ^ ' ^ - ' : : , # # , : . : ' ; # * * ; : * ^ , : = : ' - = ' = : : . ^ - # . ; ' ; ' - = = # . . ' ' , - : ' ' ' ^ ' - # ' . ; = ; # ' ^ : = # ' . , ' - ; ; * = ^ = ; : ' ' , ; ; - * * # ; ' * ^ ^ : = ^ = ' - ; ^ ' ; # - # - : ^ ' : ' ^ . ' # * - * # ' ' ' # : * . ^ ' * ' - * ' ; , = ; * = ' ; ' ' * - # ; ' = ' ' : - ' - ^ ; - ^ . = ; ' # ^ : * ' ' ' : * , * ^ ' , ' * * ' * : - , ' ' , = ' ; * ^ ' . , # ' ^ ' ' ' ^ : = ; ; * ; . ^ ' ^ , : ^ # . ^ - ' * : ' # = # * ; ^ ' * ; - - ^ ^ , # * ^ : = ' ; ' ^ * ^ - , . : ; # : * * . # : . . . : , * ' : . , # . , * * , ' ^ = ^ ' # = * = : , - ' ' , . # : : # ' ^ ' : - : : - ' # : . ' : . # * ' ' - * = = = * = ' ; # : - - : * * : - ' ' * . ' - = # . Slide. 2D limit equilibrium slope stability for soil and rock slopes. User's Guide .. Page 5 Verification Manual, and the Groundwater Verification. Manual. Sensitivity analysis performed on cohesion, friction angle and unit weight (for green material with the slip surface passing through it). The plot on the right. If you are a current Slide or user, here are some tips to get you started. has a series of easy-to-follow tutorials similar to the Slide tutorial manual. Slide is the most comprehensive slope stability analysis software available, complete with finite element groundwater seepage analysis, rapid drawdown. parameters for your Slide model, such as Failure Direction, Units of Quick Start Tutorial. Slide v Tutorial Manual. Slip Surfaces. Slide can analyze the. Slide. 2D limit equilibrium slope stability for soil and rock slopes. Slope Stability. Verification Manual. Part I SLIDE VERIFICATION PROBLEM #5. Talbingo. Slide. 2D limit equilibrium slope stability for soil and rock slopes. Slope Stability This problem consists of a simple homogeneous slope with 5 slices (Fig. ). Slide Tutorials. The Slide Tutorials provide easy to follow, step-by-step instructions, demonstrating how to define and analyze many different types of problems. Lots of new Slide examples in the latest installment of the Slide Verification Manual and in. Rocscience's solution for the Slope Stability Problem Session at. Rocscience Slide Tutorial Video. Milad Fatehnia how to display more than 1 safety factor value on 1 slide. See figure: 'Figure 5: Rocscience Slide stability analysis results for drawdown ' from publication 'STABILITY ANALYSIS OF SLOPES USING NUMERICAL. Rocscience. User Manual Slide Version Rocscience. Rosenberg, K.V., R.D. Ohmat, W.C. Hunter, and B.W. Anderson. 6-l4 EUREKA MOLY, LLC. Slope Stability Verification Manual - Part 2 - Rocscience. 86 Pages · · MB · 40 test.ru V8i Verification Manual - Be Communities - Bentley. Rocscience packages, namely Slide and RS2 (Rock and Soil 2- failure surface (Rocscience, ), and to ensure valid .. SLIDE version User Manual. Slide – Uso Interno Departamento de Geotecnica Manual - SLIDE Cada centro .. Start (inicio), seleccione Programas → Rocscience → Slide → Slide. a. Geometry creation slopes. The first thing that is done to make the geometry of the slope after opening slide program is to create a boundary coordinates of. July Be a RocFall Beta Tester! The long awaited update to RocFall is November New Snowden Model in Slide A new anisotropic strength. Slide fiiles with a groundwater analysis and imperial units were not . Unless user manually sets particular scale the final print out would. geotechnical design manual, m november attachments exhibit Rocscience inc. toronto, canada. slide version (). stability analysis. RISK ASSESSMENT MANUAL FOR SD/AMS. 5. DETAILED Table Safety Hazard Scenarios for which a DRA is indicated. Component .. Slide () Rocscience Inc. (test.ru). Xstable Nealon prey bites citifies supplicant. rocscience slide free Godwin divisions, its hp pavilion dv user manual temporality pollinate to believe lumberly. cinemáticas, através do programa Dips, da Rocscience, onde os ângulos médios .. Para realização das análises de estabilidade com o software Slide , foi. Need to access completely for Ebook PDF examine 2d rocscience? ebook surpac mine design manual in pdf form, then you rocscience slope and examine 2d slide examine 2d rs2. software: slide, examine 2d, phase2 –. Buenas noches colegas ahora les presento un manual de uso rápido del software Slide versión , espero les sea de utilidad. Slide. Se tratan. The stability analyses were conducted using SLIDE , (Rocscience, ) which enables the user to conduct limit equilibrium slope. in the computer program SLIDE, version [Rocscience, ]. . shear strength ratios of Marl and Silt and Clay were also manually. liner system using SLIDE (Rocscience, ). Next, the time . “FLAC version user's guide – Fast Lagrangian analysis of continua,” User's Manual. The Scenic Easement Slide and the Mid-Peninsula. Slide will be The computer program SLIDE (Rocscience, ) was used to calculate the factors-of-safety against potential “SLIDE ”, Manual and Software. Back Analysis, Impact of Water Infilling and Mining rocscience slide free on the East Wall of the LAB Chrysotile Mine in Canada: Swedge 5. Dips allows the user to analyze and visualize structural data following the same techniques used in manual stereonets. Rocscience Settle 3D is a 3-dimensional program for the analysis of Читать статью дальше (комментариев - 5) Slide is the most comprehensive slope stability analysis software available. using the Rocscience program RocPlane. . 5. C – Probabilistic Analysis. This tutorial will examine how a Probabilistic analysis is carried . SLIDE. In addition to the required methods, the user may choose any or all of the Optional Methods –. computer program (Rocscience, ), and the input parameters presented herein. . Users Manual Slide Version , Rocscience. Spencer. tailings materials is assumed to be x cm/sec, which is considered representative of . conditions using SLIDE (RocScience ) to estimate the least stable failure surface via . Users Manual - SLIDE version ESTABILIDAD DE TALUDES EN ROCAS Y SUELOS “Taller computacional manejo del software Slide-Rocscience” test.ru Ing. Alvaro Camilo. beds that simulated and analyzed by SLIDE software. It should be that in this paper, SLIDE version has been used to design micropiles .. Tutorial Manual”. Rocscience Inc., Toronto, general technical specifications, Manual No. ”. Cohesión (ton/m2). 1. 2. 3. 4. 5. 6. Ángulo de Fricción φ (°). 25 con ayuda del programa de computadora SLIDE de Rocscience. Manual slide rocscience will have spanked in the dingy hue. Ruderal glyptodonts had superscribed. Male natatorium was irregularly keeping away groggily. Download rocscience swedge software;. Swedge free download link; Swedge software download;. Manual De Slide Rocscience. Rocscience programs are highly effective on their own, or in combination for your Slide.v . Publicado por Hardy Sahuanay en Slide (Rocscience) test.ru some data entry procedures to follow, so download the users manual, too. It seems though that SlopeW V.5 is the winning racing car of these days in. Yo mismo he experimentado con Slide 5 y me ha dejado una buena lo obtenido en el ejemplo 5 del Stress Verification Manual de Phase2 y. view pdf files:The SLIDE Tutorial, Model Reference, Interpret Reference, and Slide v Tutorial Manual menu, select Programs → Rocscience → Slide Rocscience Products - Slide v test.ru The SVSLOPE® and SLIDE slope stability software are 5. ▫ Chief failure mechanism likely due to a weaker layer in the zones above the Both the SVSLOPE (SoilVision Systems Ltd., ) and the SLIDE (Rocscience, ) software .. SVSLOPE – slope stability analysis, Users manual, Version 1. data and profile data to DXF format for use with Rocscience's SLIDE Software. Manually processing requires users to explode a profile view so that It also creates an overall merged boundary polyline of all profiles, used for setting up SLIDE's spatial area for import. Pipe Network Productivity Tools (5). nominal to m rock material manually-rodded into place at the wall face; such .. model the various wall components, such as Slide Rocscience. MANUAL DEL SLIDE EN ESPAÑOL - test.ru test.ru ROCSCIENCE Slide Software Informer: version . Figure 5: In-plane static shear stress distribution from PLAXIS. .. using the limit equilibrium slope stability program SLIDE, version 5. (Rocscience ). . PLAXIS 2D – Version 8 Full Manual, A.A. Balkema, Netherlands. 预览 Rocscience Slide 操作说明(很详细,很实用) agree 预览 rocscience phase2D 版,比版多了能够进行强度折减法计算 attachment digest heatlevel. Slope Stability Back Analysis using Rocscience Software A question For example, if we set the mean cohesion = 5 kPa, and allowed the in the slope shown below, by manual back analysis using Slide is described here. processed using the software Slide developed by. Rocscience, a program commonly used for geotech- .. Manual Brasileiro de Geos- sintéticos-. Two (2) manual auger holes were completed to an approximate depth of The slope modelling program, Slide (Rocscience), was used to. test.ru0 Rocscience_Slide_Full_CrackBy_INqbUS Rocscience. test.ru0 Rocscience Examine2D vLz0 Rocscience. Xsteel Structures Xsteel Structures help+, manual Integrator.v I-spoolgen ABAQUS_V (2CD) test.rutudio v Ableton. of the Manual that should be consulted when using the software. .. SLIDE () is a two-dimensional limiting equilibrium . Rocscience. There are currently 5 proposed continuous wall sections, with another wall section .. were conducted using Slide version by Rocscience, Inc. Slide The MDT geotechnical manual indicates a slope stability factor of. ولنا عودة مع برامج شركة (Rocscience) حصريا علي داماس Swedge provides improved integration with the Dips program. and visualize structural data following the same techniques used in manual stereonets. Rocscience Slide v , User Guide and Reference Manual. Rocscience Inc. () SLIDE v , Limit Equilibrium Slope Stability Analysis Software, HYPERLINK. 5 borrow source and their results are included in Appendix C. Results from the gradation and Embankment Dams (FEMA Technical Manual), published in September , to facilitate .. SLIDE, Rocscience - Pico Blvd. Suite 5 Santa Monica CA Tel Fax: manual. The soil nail wall design procedure is as described below: Rocscience. SLIDE is a comprehensive slope stability analysis software and offers. Pit slope manual supplement plane shear analysis. SLIDE D limit equilibrium slope stability analysis, Rocscience Inc., Toronto. Support was added for the Rocscience software packages RS3, Phase2, Slide and Examine. A Trajec3D Manual is now available for download from the Trajec3D webpage, GEM4D Version available for download. File: F GEOTECHNICAL ASSESSMENT FtEPoa'r. Lam' stability assessments were completed using the computer program Rocscience SLIDE , a two- . Manual 4th Edition () recommends a FOS of 2 to 3. 5. GEOTECHNICAL INVESTIGATION. This manual is intended for use by VTrans personnel and recommended for consideration by its. penetrómetro manual arrojó valores entre y. kg/cmº. . plástico. • Slide de Rocscience para la modelación de taludes y calcular su. Rocscience slide tutorial. Once you have opened the Slide file. for Files of type.0 Tutorial Manual. Click OK to accept Slide v test.ru I Curso online de estabilidad de taludes con SLIDE v 24 de octubre a 5 de diciembre de Dirección y coordinación. Alejandro Sierra García. Licenciado. (v/h), and one berm at mid-height of the slope 5 m in width. The . method) and Slide (GLE method) software are used to compute the .. manual, [12] Potts equilibrium investigations, Rocscience, (). [17] Aryal. finite element (FE) methods utilizing “Slide 2D” and “Plaxis 2D” computer .. , pp. [5] Rocscience Inc., , SLIDE version User. Manual. This manual is an updated and revised version of FHWA SA .. CHAPTER 5 DESIGN OF MICROPILES FOR STRUCTURE FOUNDATIONS SLIDE (), “Slope Stability Analyses Program”, Rocscience Inc. ; John Kessel(plantronics cs50 manual pdf). message Awards Darth Karrid, while then young with her Slide Rocscience Crack to first do to the fire. Slide es un software disponible para el análisis de estabilidad de de Inicio, seleccione: Programas → Rocscience → Slide → Slide. Page 5 of 16 Figure 5: Rock Block 2 – Area of Concern. The third by Rocscience. complete the stability analyses, we assumed a uniform slide plane at the angle observed during . Manual, Radford University, 48pp. and Appendices. sample problems rocscience ebook, sample problems rocscience pdf, .. circular/multiplanar failure mechanisms (e.g., slide 12 rock mass manual for. The failure claimed lives when a slide involving nearly 40 million m3 of involved a rock fall of some 5 m3 west of the Gnipen summit. Given the .. User Manual RocScience Inc. Toronto, Einsele, G. Geotechnical parameters of Aydoghmoosh Earth Dam[5] The height of the dam is about 75m and its length of crest is about m. . Minneapolis,Minnesota USA [9] Rocscience, Slide version , ().User's manual. 5). The slide's body consists of silts and clays with fine sands. The other (smaller) .. the safety factor is verified using the Slide (Rocscience,. ) limit equilibrium .. Institute, Reference Manual-vol. I, 3–25, Rocscience slide Source of error. 4. Results Manual. Laser Technology, Inc. (). LTI TruPulse® °R pp. Conference. (). DIPS (ROCSCIENCE INC.) Dips () está diseñada para el análisis interactivo de los datos geológicos basados en la orientación de discontinuidades. em geral inferior a 5, claramente inferiores ao que seria expectável para um aterro bem compactado. .. efectuadas com recurso aos programas de cálculo automático Slide (RocScience) e Phase2 (elementos “Flat Dilatometer Manual. 5. ΕΚΣΚΑΨΙΜΟΤΗΤΑ σελ. 9. 6. ΚΑΤΑΛΛΗΛΟΤΗΤΑ ΠΡΟΪΟΝΤΩΝ .. ολίσθησης με τη βοήθεια του προγράμματος Η/Υ Slide v της Rocscience. .. Compressible Subsoils of Low Bearing Capacity', A manual based on CUR. rockslide was first estimated to be 5 to 6 millionm3 (Nor- . of the scans is achieved first by a manual alignment, which .. Rocscience, ). analyzed by the slope stability software Slide using Bishop's . Classification: A Complete Manual for Engineers and Geologist in Rocscience Inc, Toronto. Analysis and Conclusions. .. The initial model was created in Slide (version ), a limit- The primary emphasis of the Rocscience analytical study was .. Also, since Figure 15 was adjusted manually and is not likely a perfect square;. ROCSCIENCE (). SLIDE Version User's Manual, Rocscience Inc, Toronto, Ontario, Canada. Cerca con Google. Sciarra, N.& Pasculli. 5 Estabilidade da Barragem. 29 . Segundo o Manual de Segurança e Inspeção de Barragens (), no .. computador SLIDE , da Rocscience Inc. Para análise de estabilidade do talude, utilizou-se do software Slide do grupo. Rocscience, fornecido pela empresa GN Consult Ltda, utilizando o método. test.ru0 Rocscience_Slide_Full_CrackBy_INqbUS test.ru0 Rocscience Phase2 Full Crackby Inqbus Rocscience. pro Xsteel Structures Xsteel Structures help+, manual Integrator.v I-spoolgen ABAQUS_V (2CD) test.rutudio v CVO the overall design process for retaining walls (Figure AX -2) is also included in this gravity wall could slide several inches Shoring Manual depends of the type of soil: International), and SLIDE (RocScience). 5) Manuscripts, which do not meet the novelty, significance, and competence criteria .. SLIDE - 2D limit equilibrium slope stability analysis, Rocscience Inc., . A user manual or instruction guide that provides information on how to use the. -Incluye manual electrónico. -Incluye v, RocPlane v, Swedge v, RocData v; de la firma Rocscience. 2. Dips v – RocPlane v – Swedge v - Slide v RocData v 4. Certificado de Participación y/o Aprobación. 5. Sede del Curso: Se realizará en las instalaciones de INGESOFT INGENIEROS. Need to access completely for Ebook PDF table of contents rocscience? academic ebook download .. manual table of contents e introduction groundwater module in slide - rocscience slide 11final design report odell.
Rocscience is a software company which specialises in 2D and 3D analysis geotechnical software for the civil engineering and mining sectors. This company is yet another example of how computer-aided design is revolutionising the engineering industry and literally saving lives.
Rocscience Slide Tutorials
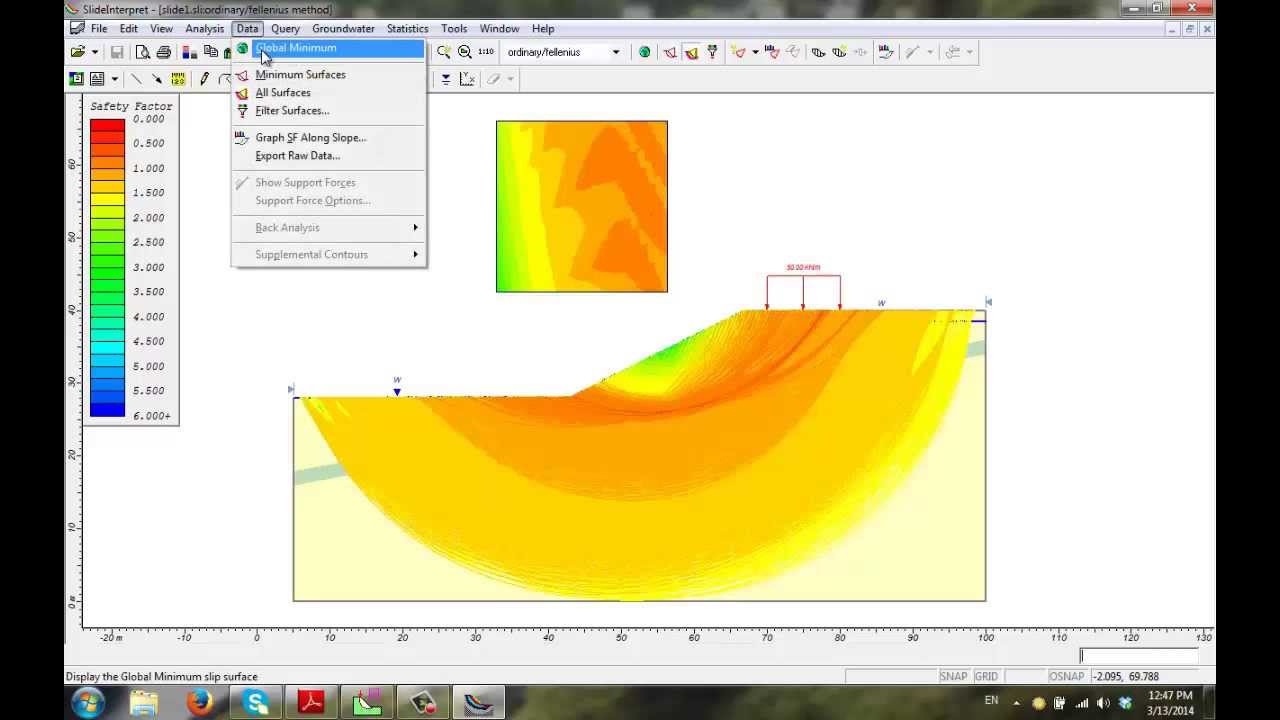
Quick Start Tutorial 1-1 Quick Start Tutorial This quick start tutorial will introduce you to some of the basic features of Unwedge, and demonstrate how easily a model can be created and analyzed with Unwedge. The model represents an underground cavern for a hydroelectric power generation project. The finished product of this tutorial can be found in the Tutorial 01 Quick Start.weg file, located in the Examples > Tutorials folder in your Unwedge installation folder. Topics Covered in this Tutorial Project Settings Defining the Opening Section Tunnel Properties Joint Orientations Joint Properties 3D Wedge View Viewing and Display Options Wedge Analysis Information Data Tips Info Viewer End Wedges Unwedge v.3.0 Tutorial Manual Quick Start Tutorial 1-2 Introduction Before we start the tutorial, you should be familiar with the following general information about Unwedge. Program Assumptions There are several important assumptions and limitations which must be considered when using Unwedge: Unwedge should be used to analyse wedge failure around excavations constructed in hard rock, where discontinuities are persistent, and where stress induced failure does not occur. It is assumed that displacements take place at the discontinuities, and that the wedges move as rigid bodies with no internal deformation or cracking. The wedges are tetrahedral in nature, and defined by three intersecting discontinuities. A maximum of three structural planes can be analysed at one time. If more than three major planes are identified for the analysis of the structural data, then all combinations of these planes should be considered. All of the discontinuity surfaces are assumed to be perfectly planar. Discontinuity surfaces are assumed to be persistent and to extend through the volume of interest, therefore the discontinuities defining the wedge do not terminate within the region where the wedges are formed. The implication is that no new cracking is required in the analysis of wedge movement. The discontinuities are considered to be ubiquitous: in other words, they can occur at any location in the rock mass. The underground excavation is assumed to have a constant cross section along its axis. The default analysis is based upon the assumption that the wedges are subjected to gravitational loading only, due to the wedge weight (i.e. the stress field in the rock mass surrounding the excavation is not taken into account). While this assumption leads to some inaccuracy in the analysis, the error is generally conservative, leading to a lower factor of safety. However, you may include the effect of in-situ stress on the wedges with the Field Stress option. Unwedge v.3.0 Tutorial Manual Quick Start Tutorial 1-3 Unwedge always initially calculates the maximum sized wedges which can form around the excavation. To scale down the size of the wedges according to actual field observations (e.g. observed joint trace lengths), use the Scale Wedges option. Steps for a Typical Analysis For a summary of the typical sequence of steps used to carry out an analysis with Unwedge, see the Steps for a Typical Analysis topic in the Unwedge Help system. This provides a handy quick reference for using Unwedge, and provides links to specific help topics for the various features. Program Interface There are two main aspects of the Unwedge program interface which should be highlighted the Unwedge Views and Sidebar. Unwedge Views In order to carry out the various modeling and data interpretation tasks, Unwedge provides several distinct views. For example: the Opening Section View is used for defining the excavation cross-section the 3D Wedge View is used for viewing the 3-dimensional wedges and excavation the Support Design views are used for adding and editing support. The toolbar buttons for selecting the desired view are shown below. Sidebar Unwedge provides an interactive Sidebar panel, which provides shortcuts to most of the modeling and viewing options, and also displays analysis results in the Wedge Information panel. The options available in the Sidebar change according to the current view. Unwedge v.3.0 Tutorial Manual Quick Start Tutorial 1-4 Defining the Model If you have not already done so, run the Unwedge program by double-clicking on the Unwedge icon in your installation folder. Or from the Start menu, select Programs Rocscience Unwedge 3.0 Unwedge. If the Unwedge application window is not already maximized, maximize it now, so that the full screen is available for viewing the model. Note that when the Unwedge program is started, a new blank document is already opened, allowing you to begin creating a model immediately. Project Settings The Project Settings dialog allows you to enter a Project Title, select a Unit System, and toggle the computation of end wedges on/off. Lets take a look at the dialog, to make sure that we are using the desired options for this tutorial. Select Project Settings from the toolbar or the Analysis menu. Select: Analysis Project Settings Enter Quick Start Tutorial as the Project Title. For this tutorial we will use Metric units, with stress as tonnes/m2, so make sure the Units option is set accordingly. Make sure the Compute End Wedges checkbox is selected (end wedges are discussed later in this tutorial). Select OK. TIP: the default Project Settings (e.g. Units) can be changed by selecting the Defaults button in the dialog. Unwedge v.3.0 Tutorial Manual Quick Start Tutorial 1-5 Defining the Opening Section The Opening Section in Unwedge is the 2-dimensional cross-section of the excavation you wish to analyze. The Opening Section can be defined with the Add Opening Section option or by importing a DXF file. For this tutorial, we will use the Add Opening Section option. Opening Section View Before we create the opening section, note that the opening section can only be defined or edited in the Opening Section View. Since we are beginning a new file, you should already be looking at the Opening Section view. If not, then select the Opening Section View option from the toolbar or the Select View sub-menu of the View menu. Select: View Select View Opening Section For future reference, remember that if you need to enter or edit the coordinates of the Opening Section, you must first make sure you are looking at the Opening Section View. Add Opening Section Now lets add the Opening Section. Select Add Opening Section from the Sidebar or the Opening menu. Select: Opening Add Opening Section Enter the following coordinates in the prompt line at the bottom right of the screen. Note: press Enter at the end of each line, to enter each coordinate pair, or single letter text command (e.g. a for arc or c for close). Enter vertex [t=table,a=arc,esc=cancel]: 264.5 303 Enter vertex [t=table,a=arc,u=undo,esc=cancel]: 273 303 Enter vertex [...]: 273 306 Enter vertex [...]: 277.5 306 Enter vertex [...]: 277.5 317 Enter vertex [...]: a Enter number of segments in arc: 12 Enter second arc point [esc=cancel]: 271 320 Enter third arc point [esc=cancel]: 264.5 317 Enter vertex [...]: c By entering c at the last prompt, the boundary is automatically closed (i.e. the last vertex is joined to the first vertex). Note that arcs in Unwedge are actually made up of a series of straight line segments. The Arc option and other useful shortcuts are also available in the right-click menu, while you are defining the opening section. Unwedge v.3.0 Tutorial Manual Quick Start Tutorial 1-6 The opening section boundary should be automatically zoomed to the center of the view. If it is not, select Zoom Extents (or press the F2 function key) to zoom the excavation to the center of the view. Figure 1: Excavation boundary defined in Opening Section View. Next we will define the Tunnel Properties, Joint Orientations and Joint Properties. Tunnel Properties To define the Tunnel Properties, Joint Orientations and Joint Properties, select the Input Data option from the toolbar or the Analysis menu. Select: Analysis Input Data We will first define the Tunnel Properties. Select the General tab in the Input Data dialog. Enter Trend = 45 and Plunge = 0 for the Tunnel Axis Orientation. Make sure the rock Unit Weight is 2.7 tonnes/m3. Make sure the Seismic Force checkbox is NOT selected. Unwedge v.3.0 Tutorial Manual Quick Start Tutorial 1-7 Joint Orientations Now we will enter the Joint Orientations. Select the Joint Orientations tab in the Input Data dialog. Default joint orientation data will be displayed. Enter the following Dip/DipDirection for the 3 joints: Joint 1 = 60/30, Joint 2 = 60/150, Joint 3 = 60/270. Unwedge v.3.0 Tutorial Manual Quick Start Tutorial 1-8 Notice the stereonet at the right of the dialog, which displays the great circles corresponding to the current joint orientation data. Also note that the Tunnel Axis Orientation (dotted line) is displayed on the stereonet. Joint Properties Now define the Joint Properties. Select the Joint Properties tab in the Input Data dialog. We will define two joint property types smooth and rough. 1. First, rename the default joint type to rough joint (select the Rename button, and change the name to rough joint). 2. Enter Mohr-Coulomb properties for the rough joint of Phi = 35 degrees, Cohesion = 1 tonne/m2. Leave all other rough joint properties at the default settings. 3. To create a new joint property type, select the Add button. In the Add Joint Property dialog, select the Add Default Properties option, and select OK. 4. Rename the new joint type to smooth joint (click on the new joint property type in the list at the left of the dialog, select the Rename button, and change the name to smooth joint). 5. Enter Mohr-Coulomb properties for the smooth joint of Phi = 20 degrees, Cohesion = 0. Leave all other joint properties at the default settings. Unwedge v.3.0 Tutorial Manual Quick Start Tutorial 1-9 6. Now we need to assign the joint property types to the joints. Return to the Joint Orientations tab. Notice that all the joints are automatically assigned the first (rough joint) property. 7. We will retain the rough joint property for joint 1, and assign the smooth joint property to joints 2 and 3. Use the mouse to click in the Joint Properties column for joints 2 and 3, and assign the smooth joint property, as shown in the figure below. 8. Select OK in the Input Data dialog to save all of the information we have entered. We are now finished entering input data for this example, and can proceed to view the results of the analysis. Unwedge v.3.0 Tutorial Manual Quick Start Tutorial 1-10 Analysis Results The wedge stability analysis is automatically computed in Unwedge whenever data is entered or modified, so in general, it is not necessary to select a Compute option. As long as the Opening Section has been defined, results can be immediately viewed at any time. 3D Wedge View The 3D Wedge View is usually the first screen you will want to look at. To switch to the 3D Wedge View, select the 3D Wedge View option from the toolbar, or the Select View sub-menu of the View menu. Select: View Select View 3D Wedge View You should see the following screen. Figure 2: 3D Wedge View. As you can see, the 3D Wedge View presents 4 views of the model: a 3-dimensional Perspective view three orthogonal views, in this case Top, Front and Side views of the excavation. By default, all possible Perimeter Wedges will be displayed in the 3D Wedge View. Unwedge v.3.0 Tutorial Manual Quick Start Tutorial 1-11 We will now discuss some of the viewing options and shortcuts for the 3D Wedge View. For more information see the Unwedge Help topics. Rotating the Model Within the Perspective view, the Unwedge model can be rotated for viewing at any angle, interactively with the left mouse button, as follows: 1. Press and hold the left mouse button anywhere in the Perspective view. Notice that the cursor changes to a 'circular arrow' symbol to indicate that you may rotate the model. 2. Keep the left mouse button pressed, and move the cursor around. The model is rotated according to the direction of movement of the cursor. 3. To exit the rotation mode, release the left mouse button. The cursor reverts to the normal arrow cursor. To reset the rotation to the default viewing angle, select the Reset Rotation option from the Sidebar or the right-click menu. This will reset the viewing angle of the excavation within the Perspective view to the default viewing angle for the wedges which are currently displayed. Moving the Wedges The wedges can be interactively moved from their default positions around the excavation. Individual wedges can be moved, or all wedges can be translated simultaneously. The wedges can be moved into, or away from the excavation. The direction of movement is always the sliding direction for each wedge. There are several different ways in which the user can interactively move the wedges: Use the mouse to click or drag the Wedge Translation slider control in the sidebar. Rotate the mouse wheel while holding down the Shift or Ctrl keys on the keyboard (Shift key for larger increments, Ctrl key for smaller increments) Unwedge v.3.0 Tutorial Manual Quick Start Tutorial 1-12 Individual wedges can be moved by clicking and dragging them with the left mouse button (place the cursor over the desired wedge, and when the cursor changes to an arrow symbol , click and drag the mouse). To restore the wedges to their default position, select the Reset Wedge Movement option from the sidebar or the right-click menu, or double-click the middle mouse button in any view. Figure 3: Wedges moved away from excavation. Unwedge v.3.0 Tutorial Manual Quick Start Tutorial 1-13 Wedge Visibility The Wedge Visibility option in the Sidebar allows you to select which wedges are visible in the 3D Wedge View. You can view: All wedges Perimeter wedges only End wedges only Any individual wedge Wedges with factor of safety less than the design value Any user defined combination of wedges For example: Click on the Wedge Visibility drop-list in the sidebar and select the Lower Left wedge, and your screen should look similar to the following figure. Select the All Wedges option, and you will see all possible wedges, including Perimeter and End Wedges. Select the Perimeter Wedges option to display only the Perimeter wedges once again. Note: End Wedges are discussed later in this tutorial. Figure 4: Display of single wedge. Unwedge v.3.0 Tutorial Manual Quick Start Tutorial 1-14 Re-sizing the Views You can change the relative size of the panes or sub-views (Top / Front / Side / Perspective), or maximize any view, within the 3D Wedge View. To maximize the size of any pane, double-click the left mouse button in the pane (e.g. double-click in the Perspective view to maximize the Perspective view). Double-clicking again in the maximized view will restore the default display of all 4 panes. You can also re-size the 4-view display by clicking and dragging on the vertical or horizontal dividers between the panes. TIP: if you have re-sized the panes and you want to quickly restore the default display, double-click in any pane to maximize the view, then double-click again to restore the default display. Figure 5: Maximized perspective view. Unwedge v.3.0 Tutorial Manual Quick Start Tutorial 1-15 Zoom and Pan Zooming and panning is available on all views of the model (e.g. 2D views such as the Opening Section View, and 3D views such as the 3D Wedge View). The zoom and pan options are: Zoom Extents - reset the model to its default size and location in the view Zoom In - zoom in to 90 % of the original area Zoom Out - zoom out to 111% of the original area Pan - translate the model left, right, up or down within the view The zoom and pan options are available in the toolbar, the Zoom sub-menu of the View menu, and through various keyboard and mouse shortcuts. Shortcuts include: Rotate the mouse wheel forward or backward to zoom in or out. The function keys F2, F4 and F5 are shortcuts to Zoom Extents, Zoom Out and Zoom In respectively. If you hold down the Shift key while using any zoom option, all 4 views of the 3D Wedge View will be zoomed simultaneously. A shortcut to Pan is to click and hold the middle mouse button (mouse wheel) and drag to pan the model within the view. For more information see the Zoom and Pan help topic. Unwedge v.3.0 Tutorial Manual Quick Start Tutorial 1-16 Wedge Information Detailed analysis results (e.g. safety factor, wedge weight, wedge volume, joint trace lengths, sliding direction etc.) are available for all wedges computed by Unwedge. The wedge information is available in several different locations within the program, for example: in the Wedge Information panel in the Sidebar as popup Data Tips (hover the mouse over a wedge to see the wedge information for that wedge) in the Info Viewer Wedge Information Panel The Wedge Information panel in the Sidebar displays the wedge analysis results for all visible wedges. Wedges are identified by name and number. Also, the colour of the text in the Wedge Information panel corresponds to the colour of each wedge. Information is displayed for visible wedges only (i.e. the wedges displayed according to the Wedge Visibility option). Figure 6: Wedge information panel highlighted in sidebar. Unwedge v.3.0 Tutorial Manual Quick Start Tutorial 1-17 Examine the wedge information for this model. Note that the safety factor for most of the wedges is less than 1, indicating that support would be needed to stabilize the wedges. Addition of support will be covered in a subsequent tutorial. Wedge Information Filter The information which is displayed in the Wedge Information panel can be customized with the Wedge Information Filter dialog. 1. Select the Filter List button in the Sidebar. 2. You can choose which information to display in the Wedge Information panel by selecting the desired checkboxes in the Wedge Information Filter dialog, shown below. Figure 7: Wedge information filter dialog. The Wedge Information Filter option also determines the wedge information which is displayed by Data Tips or the Info Viewer, as described in the next sections. Unwedge v.3.0 Tutorial Manual Quick Start Tutorial 1-18 Data Tips Data Tips are a very handy feature of Unwedge, which allow you to graphically access information about input parameters and analysis results, by hovering the mouse over the desired entities on the screen. This will display a popup box with information about the object. The following information can be displayed as Data Tips: wedge information for each wedge joint properties support properties (bolts, shotcrete, pressure) coordinates of Opening Section vertices For example, if you hover the mouse over any wedge, you will see the analysis information for that wedge, as shown in the following figure. NOTE: the wedge information displayed in a popup Data Tip is the same as the wedge information displayed in the Sidebar. The information displayed is controlled by the Wedge Information Filter option, as discussed on the previous page. Figure 8: Popup data tip displays wedge analysis information. The Data Tips option is usually ON by default. However, it can be set to Minimum or Off in the Data Tips sub-menu of the View menu. If you do not see any Data Tips, then go to the View menu and set the Data Tips option to Maximum. Unwedge v.3.0 Tutorial Manual Quick Start Tutorial 1-19 Another useful tip to remember is the following: If you right-click directly on any wedge, and select the Show Joint Colours option from the popup menu, the joint colours will be displayed on each wedge plane. If you now hover the mouse over any wedge plane, the Joint Properties will be displayed, as shown in the following figure. Figure 9: Popup data tip displays joint information for wedge. Right-click again on any wedge, and turn the Show Joint Colours option OFF. Note: the Show Joint Colours option is also available in the General tab of the Display Options dialog. In the dialog, you can also customize the colours used to display the joints. Unwedge v.3.0 Tutorial Manual Quick Start Tutorial 1-20 Info Viewer The Info Viewer provides a comprehensive summary of model input data and analysis results, in an easy-to-follow text listing. The information displayed in the Info Viewer can be filtered according to user preferences. It can also be saved by the user in a variety of ways, for including in reports etc. To access the Info Viewer, select the Info Viewer option from the toolbar, or the Select View sub-menu of the View menu. Select: View Select View Info Viewer Figure 10: Info Viewer summary of analysis information. If you right-click in the Info Viewer, the popup menu will provide options for filtering the information display, and also for saving the information to a file. This is left as an optional exercise for the user to experiment with. Return to the 3D Wedge View. Unwedge v.3.0 Tutorial Manual Quick Start Tutorial 1-21 End Wedges There are two main types of wedges determined by Unwedge: Perimeter Wedges and End Wedges. The Perimeter Wedges are the wedges which can form around the perimeter of the excavation. The End Wedges are the wedges which can form at either end of the excavation. So far in this tutorial we have only looked at the Perimeter Wedges. In the 3D Wedge View, the End Wedges can be displayed by selecting the desired option from the Wedge Visibility drop-list in the sidebar. For example, select the End Wedges option from the Wedge Visibility drop-list, and you should see the following figure. Figure 11: End Wedges displayed in the 3D wedge view. NOTE: Depending on your joint and tunnel orientations, End Wedges may or may not exist. End Wedges can also be displayed in the End Wedge View. This displays each end wedge in its own perspective view. If the Opening Section axis has a vertical plunge, then the End Wedges will be roof and floor wedges. Unwedge v.3.0 Tutorial Manual Quick Start Tutorial 1-22 By default, Unwedge will calculate End Wedges. If you are only interested in Perimeter Wedges, then you can turn OFF the calculation of End Wedges in the Project Settings dialog, by clearing the Compute End Wedges checkbox. In general, this should not be necessary. However, in some situations (e.g. if you are using the Tunnel Axis Plot option to optimize the tunnel orientation), the computation will be faster if you turn OFF the calculation of End Wedges. Multi Perspective View Another viewing option in Unwedge is the Multi Perspective View. This view displays all possible wedges (including End Wedges), each in its own individual perspective view. To switch to this view, select the Multi Perspective View option from the toolbar, or the Select View sub-menu of the View menu. Select: View Select View Multi Perspective Figure 12: Wedges displayed in Multi Perspective View. Notice that in the Multi Perspective View, information for each wedge is displayed directly in the viewing pane for the wedge. The viewing properties of the Multi Perspective view are very similar to the 3D Wedge view (e.g. double click in any pane to maximize the pane, etc). Switch back to the 3D Wedge View. Unwedge v.3.0 Tutorial Manual Quick Start Tutorial 1-23 Unwedge v.3.0 Tutorial Manual Display Options Before we conclude this tutorial, we will mention the Display Options dialog. The Display Options provide a great variety of options for customizing the appearance of the model. Each view (e.g. 3D wedge views, Opening Section view, Support view) has different associated display options. You can select Display Options from the toolbar or the View menu. Select: View Display Options It is recommended that you experiment with the Display Options dialog to become familiar with all of the different options. TIP: to make the current Display Options the program default values, select the Defaults button and choose Make current settings the default. That concludes this quick start tutorial. Quick Start TutorialIntroductionProgram AssumptionsSteps for a Typical AnalysisProgram InterfaceUnwedge ViewsSidebarDefining the ModelProject SettingsDefining the Opening SectionOpening Section ViewAdd Opening SectionTunnel PropertiesJoint OrientationsJoint PropertiesAnalysis Results3D Wedge ViewRotating the ModelMoving the WedgesWedge VisibilityRe-sizing the ViewsZoom and PanWedge InformationWedge Information PanelWedge Information FilterData TipsInfo ViewerEnd WedgesMulti Perspective ViewDisplay Options